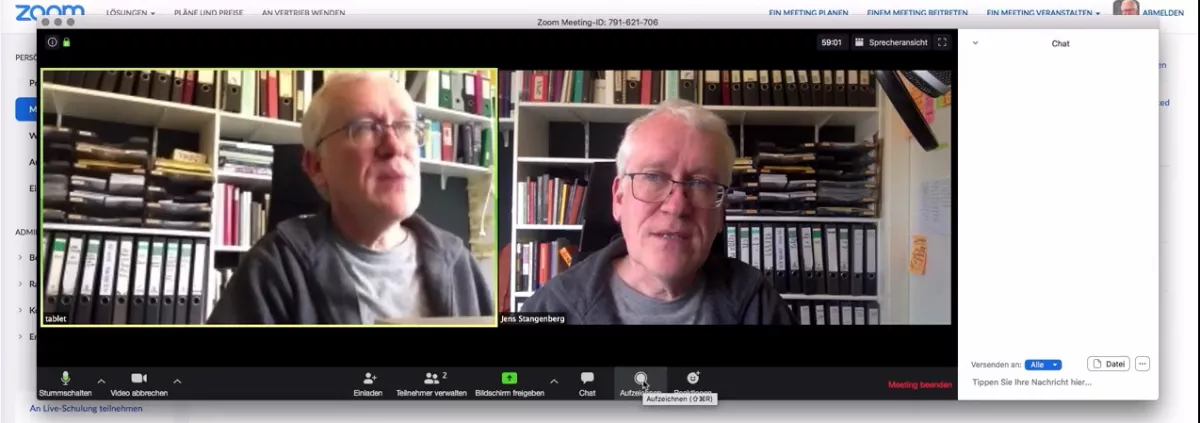Anleitung: ZOOM auf einem Smartphone installieren
Anleitung: Ein ZOOM-Meeting erstellen
Schriftliche Anleitung
Es gibt viele Möglichkeiten, online in Kontakt zu bleiben.
- Messenger-Dienste: Das sind kleine Apps, über die sich Textnachrichten (SMS) verschicken lassen. Aus der Sicht des sicheren Datenaustauschs raten wir von WhatsApp ab und empfehlen stattdessen als kostenlose Variante: Signal oder als Variante mit geringen Kosten Threema
- Video-Konferenzen: Viele kennen Skype als eine frühe Version der Bildschirm-Telefonie. Skype gehört inzwischen zu Microsoft. Ein ähnliches Angebot von Google heißt "Hangout", das von Apple "FaceTime". Wir empfehlen, Zoom für Online-Meetings zu verwenden.
Der entscheidende Vorteil von ZOOM
Für die meisten Online-Angebote braucht man jeweils einen eigenen Account, entweder bei Microsoft, Google, Apple oder Facebook. Nur so kann man an einer Online-Sitzung teilnehmen.
Das ist bei ZOOM anders. Für Teilnehmer ist allein eine App nötig. Zu einem Online-Meeting wird man per Link eingeladen. Mehr nicht. Wie das funktioniert, erkläre ich weiter unten.
Wenn du allerdings selbst Online-Meetings starten möchtest, braucht du doch einen Account. Das ist nachvollziehbar. Hier kannst du dir kostenlos einen eigenen Account anlegen.
Was durch ZOOM möglich ist:
- Eins-zu-Eins-Treffen: Sofern du mit nur einer zweiten Person per Bildschirm telefonieren möchtest, kannst du ZOOM ohne Zeitbegrenzung kostenlos nutzen.
- Gruppen-Meetings: Der kostenlose Account ermöglicht auch Online-Treffen mit bis zu 100 Teilnehmern. Allerdings ist dann die Zeit auf 40 Minuten begrenzt.
- Bildschirmansichten teilen: Während einer Sitzung lässt sich auch der eigene Bildschirm freigeben. So können Präsentationen den anderen Teilnehmern gezeigt und kommentiert werden.
ANLEITUNG
1) Vorbereitung deines Endgeräts
Du kannst mit jedem beliebigen Endgerät an Online-Meetings teilnehmen: Computer, Tablet oder Smartphone.
Um dein Gerät vorzubereiten, musst du die App "ZOOM cloud meetings" herunterladen. Diese gibt es für Android-Geräte bei Google Play, für Apple-Geräte im App-Store oder für Computer direkt auf der Firmen-Website. Download Zoom-Client für Meetings.
Wenn du dir diese App nicht vorab herunterlädst, wirst du bei der ersten Benutzung dazu aufgefordert. Dann kannst du es ohne Probleme nachholen.
2) Einen eigenen Account erstellen
Wenn du schon weißt, dass du auch selbst Meetings starten wirst, erstelle dir am besten gleich einen eigenen Account: ZOOM-Account erstellen.
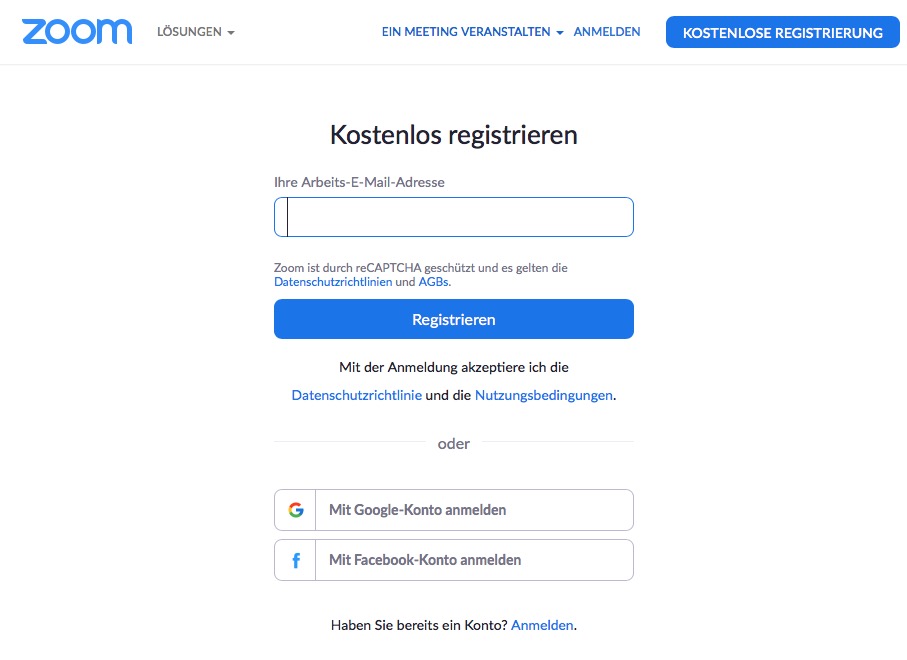
Diesen Account kannst du dann auch für deine Smartphone- oder Tablet-App verwenden.
Ebenfalls lassen sich über diesen Account neue ZOOM-Meetings erstellen und planen. Sobald du eingeloggt bist, kannst du hier zur Ansicht: Meeting-Planung wechseln.

3) Die Benutzeroberfläche in einem Meeting
Wenn du zu einem Meeting per Link über SMS oder Mail eingeladen wurdest, wirst du zunächst gefragt, ob du mit Mikro und Videoansicht teilnehmen möchtest. Klicke auf deine Wunschoption. Anschließend erscheint auf deinem Bildschirm das Online-Meeting. Dort werden je nach Teilnehmer deren Videobilder erscheinen.
In der Ansicht eines Online-Meetings findest du unten am Bildrand folgende Menü-Leiste.

Erklärung von links nach rechts:
- Mikrofon: Hier kannst du dein Mikrofon an- oder ausschalten. Für eine Sitzung mit mehr Teilnehmern ist es gut, dass Mikro immer stumm zu schalten, damit die Hintergrundgeräusche minimiert werden. Schalte das Mikrofon erst an, sobald du selbst reden möchtest.
- Video: Hier kannst du deine Kamera am Smartphone, Tablet oder Computer an- oder ausschalten. Wenn du die Kamera ausschaltest, können die anderen dich nicht mehr sehen.
- Einladen: Mit diesem Button kannst du weitere Teilnehmer in das Online-Meeting einladen.
- Teilnehmer verwalten: Dieser Menü-Punkt wird dir nur angezeigt, wenn du der Initiator des Meetings bist.
- Bildschirm freigeben: Mit dieser Funktion kannst du deinen eigenen Bildschirm für andere zur Ansicht freigeben. Auf diese Weise könntest du der Gruppe etwas mithilfe einer Präsentation zeigen.
- Chat: Die Chat-Funktion ermöglicht dir, parallel zum Meeting kleine Textnachrichten an alle oder einzelne Personen zu schicken. Halte den Chat bei einem Meeting am besten offen.
- Aufzeichnen: Wenn du selbst eine Sitzung gestartet hast, kannst du diese aufzeichnen lassen. Am Ende einer Sitzung wandelt ZOOM die erstellte Datei in passende Film- und Ton-Dateien um, die du dir an gewünschter Stelle speichern kannst.
4) Kleine Anleitungsvideos auf Deutsch
- An einem Meeting teilnehmen.
- Die App auf dem Handy installieren.
- Grundeinstellungen für eigene Meetings vornehmen.
Wir hoffen, dass uns ZOOM hilft, die Entfernungen zu überbrücken und weiterhin gut miteinander in Kontakt zu sein.
Wenn du Fragen zur Funktion hast, melde dich gerne unter: info@zellgemeinde-bremen.de